 This tutorial is of my own creation and any resemblance to any other tuts is purely coincidental. This tutorial is for personal use only, using it for monetary gain is against our TOU's.
Supplies:
Gimp- any version should work
Fab PTU kit from Addictive Pleasures called 'New Year' HERE
Tube of choice. I used the art of Ismael Rac. You must have a license to use his work. You can purchase his tubes HERE
Font- Riesling
Let's get started!
-Go to File>New and open a canvas with a size of 600x600 pixels.
-Open frame 2. Go to Layer>Scale Layer by 60%. Using the magic wand tool click inside the 1st box of the frame. Go to Select>Grow by 2. Open paper 2 and right click the paper in the layer box and choose add alpha channel. Move paper layer below frame layer in layer box. Scale paper by 50%. Go to Select>Invert. Press delete on your keyboard. Select>None. Do the same to the with the other 2
boxes of the frame. Use paper 1 for the middle and paper 3 for the last square of the frame.
-Make the frame layer active. Go to Filters>Light and Shadow>Drop Shadow of 2, 2, 2, black, 50.
-Open frame 3. Move to the bottom layer in the layer box. Scale by 70%. Click inside the frame with the magic wand. Grow by 2. Open paper 9 and add alpha channel. Move this paper layer below the black circle frame in the layer box. Scale paper by 50%. Invert and press delete. Select none. Add drop shadow of 2, 2, 15, black, 100.
-Open tube. Move layer to top. Scale by 75%. Add drop shadow of 2, 2, 2, black, 50.
-Open the filmsrtip. Move to the top layer. Scale by 50%. Place at the bottom of the tube. See mine. Using the rectangle tool, draw a rectangle around the filmstrip boxes..
Add a new layer below the filmstrip.Using the gradient tool and your foreground color set to 952930 and your background set to black, make a bi-linear gradient in the selection. Select none.
Go to Filters>Noise>RGB Noise and change all settings except Alpha to to 0.10. Make the filmstrip layer active. Repeat drop shadow.
-Open tube again. Move tube below filmstrip. Scale by 60%. Go to Layer>Duplicate Layer 3 times for a total of 4 tube layers (not including your main tube). Place each tube in the squares of the frame. Make the
filmstrip layer active. Using the magic wand, click inside the 1st sqaure of the filmstrip. Grow by 3. make the 1st tube layer active. Invert and press delete. Select none. Do the same with the remaining tubes. I changed the mode of my 1st and 4th tube layers to screen, the 2nd to addition and the 3rd to overlay.
Elements:
Add a drop shadow of 2, 2, 2, black, 50 to each element layer. See my tag for placement.
-diamond circle scale 85%
-centerpiece scale 35%
-pearls no scale
-sizzlestick scale 65%
-2011 scale 50%
-glass scale 35%
-glass 2 scale 35%
-starburst no scale and no drop shadow
-Add your name, proper copyright and crop.
You're finished!
Have a happy and safe New Year!!!!
This tutorial is of my own creation and any resemblance to any other tuts is purely coincidental. This tutorial is for personal use only, using it for monetary gain is against our TOU's.
Supplies:
Gimp- any version should work
Fab PTU kit from Addictive Pleasures called 'New Year' HERE
Tube of choice. I used the art of Ismael Rac. You must have a license to use his work. You can purchase his tubes HERE
Font- Riesling
Let's get started!
-Go to File>New and open a canvas with a size of 600x600 pixels.
-Open frame 2. Go to Layer>Scale Layer by 60%. Using the magic wand tool click inside the 1st box of the frame. Go to Select>Grow by 2. Open paper 2 and right click the paper in the layer box and choose add alpha channel. Move paper layer below frame layer in layer box. Scale paper by 50%. Go to Select>Invert. Press delete on your keyboard. Select>None. Do the same to the with the other 2
boxes of the frame. Use paper 1 for the middle and paper 3 for the last square of the frame.
-Make the frame layer active. Go to Filters>Light and Shadow>Drop Shadow of 2, 2, 2, black, 50.
-Open frame 3. Move to the bottom layer in the layer box. Scale by 70%. Click inside the frame with the magic wand. Grow by 2. Open paper 9 and add alpha channel. Move this paper layer below the black circle frame in the layer box. Scale paper by 50%. Invert and press delete. Select none. Add drop shadow of 2, 2, 15, black, 100.
-Open tube. Move layer to top. Scale by 75%. Add drop shadow of 2, 2, 2, black, 50.
-Open the filmsrtip. Move to the top layer. Scale by 50%. Place at the bottom of the tube. See mine. Using the rectangle tool, draw a rectangle around the filmstrip boxes..
Add a new layer below the filmstrip.Using the gradient tool and your foreground color set to 952930 and your background set to black, make a bi-linear gradient in the selection. Select none.
Go to Filters>Noise>RGB Noise and change all settings except Alpha to to 0.10. Make the filmstrip layer active. Repeat drop shadow.
-Open tube again. Move tube below filmstrip. Scale by 60%. Go to Layer>Duplicate Layer 3 times for a total of 4 tube layers (not including your main tube). Place each tube in the squares of the frame. Make the
filmstrip layer active. Using the magic wand, click inside the 1st sqaure of the filmstrip. Grow by 3. make the 1st tube layer active. Invert and press delete. Select none. Do the same with the remaining tubes. I changed the mode of my 1st and 4th tube layers to screen, the 2nd to addition and the 3rd to overlay.
Elements:
Add a drop shadow of 2, 2, 2, black, 50 to each element layer. See my tag for placement.
-diamond circle scale 85%
-centerpiece scale 35%
-pearls no scale
-sizzlestick scale 65%
-2011 scale 50%
-glass scale 35%
-glass 2 scale 35%
-starburst no scale and no drop shadow
-Add your name, proper copyright and crop.
You're finished!
Have a happy and safe New Year!!!!
 This tutorial is of my own creation and any resemblance to any other tuts is purely coincidental. This tutorial is for personal use only, using it for monetary gain is against our TOU's.
Supplies:
Gimp- Any version should work
Awesome PTU kit from Artmama called 'Wild Thing' HERE
Tube of choice. I am using the work of Ismael Rac. You must have a licence to use his art. You can purchase his tubes HERE
Template 15 by Candylicious Designz HERE
Font- Sick Capital Vice
Let's begin!
-Open template. Delete the credits. Go to Image>Scale Image and change the width to 500 and the height to 450. Also change the x & y resolutions to 72. Next, go to Image>Canvas Size 600x540 pixels and click center. Right click every layer in the layer box and choose layer to image size.
-Make the blue circle layer active. Using the magic wand, click outside of the blue circle. Open paper 9 and right click paper layer in the layer box and choose add alpha channel. Go to Layer>Scale Layer by 50%.
Press delete on your keyboard. Go to Select>None. Now go to Filters>Light and Shadow>Drop Shadow of 2, 2, 15, black, 100.
-Make the purple laft layer active. Click outside of circle using the magic wand. Open paper 7 and add alpha channel. Scale by 50%. Press delete. Go to Select>Invert. right click layer and choose
layer to image size. Now go to Select>Grow by 3. Add a new layer below this layer. Using the bucket fill tool and your foreground color set to black, click inside the selection to fill.
Select none. Go to Filters>Repeat Drop Shadow.
-Make the purple right layer active. Click outside with magic wand. Open paper 14 and add alpha channel. Scale by 50% and press delete. Invert and layer to image size. Grow by 3. Add new layer below this layer and fill with black. Select none and repeat drop shadow.
-Make the purple rectangle layer active. Click outside with magic wand. Open paper 11 and add alpha channel. Scale by 50% and press delete.Select none.
-Make the black rectangle layer active. Click outside with magic wand. Open paper 3 and add alpha channel. Scale by 55% and press delete. Invert and layer to image size. Grow by 3. Add new
layer below this layer and fill with white. Select none and repeat drop shadow.
-Make the white square frame layer active. Using the bucket fill tool and your foreground color set to black, click the frame to change the color of the frame to black. Go to
Filters>Noise>RGB Noise and change the red to 0.50 and leave the rest of the settings where they are at.
-Open your tube. Move tube layer below the frame layer in the layer box. Position the tube in the frame. See mine as a reference. Go to Layer>Duplicate Layer. Position the duplicate tube in the other frame. If needed, erase parts of the tube that stick in the other box. Make the top tube active and go to Layer>Merge Down. Add drop shadow of 2, 2, 2, black, 50. Make the frame layer active.
Using the magic wand, click inside both of the square (making sure your magic wand is set to add to the current selection: shift). grow my 2. Invert and make the tube laye active.
Press delete. Cange the mode to overlay.
-Open tube once again. Move to top layer in layer box. Scale by 85%. Place in the center of the tag. Repeat drop shadow.
Elements:
Use drop shadow or 2, 2, 2, black, 50 on all element layers. See my tag for placement.
-06 scale by 75%
-32 scale by 65%
-19 no scale
-56 scale by 65%
-60 scale by 50%
-01 scale by 50%
-08 no scale
-34 scale by 70%
-51 scale by 70%
-Add your name, proper copyright and crop and you are done!
This tutorial is of my own creation and any resemblance to any other tuts is purely coincidental. This tutorial is for personal use only, using it for monetary gain is against our TOU's.
Supplies:
Gimp- Any version should work
Awesome PTU kit from Artmama called 'Wild Thing' HERE
Tube of choice. I am using the work of Ismael Rac. You must have a licence to use his art. You can purchase his tubes HERE
Template 15 by Candylicious Designz HERE
Font- Sick Capital Vice
Let's begin!
-Open template. Delete the credits. Go to Image>Scale Image and change the width to 500 and the height to 450. Also change the x & y resolutions to 72. Next, go to Image>Canvas Size 600x540 pixels and click center. Right click every layer in the layer box and choose layer to image size.
-Make the blue circle layer active. Using the magic wand, click outside of the blue circle. Open paper 9 and right click paper layer in the layer box and choose add alpha channel. Go to Layer>Scale Layer by 50%.
Press delete on your keyboard. Go to Select>None. Now go to Filters>Light and Shadow>Drop Shadow of 2, 2, 15, black, 100.
-Make the purple laft layer active. Click outside of circle using the magic wand. Open paper 7 and add alpha channel. Scale by 50%. Press delete. Go to Select>Invert. right click layer and choose
layer to image size. Now go to Select>Grow by 3. Add a new layer below this layer. Using the bucket fill tool and your foreground color set to black, click inside the selection to fill.
Select none. Go to Filters>Repeat Drop Shadow.
-Make the purple right layer active. Click outside with magic wand. Open paper 14 and add alpha channel. Scale by 50% and press delete. Invert and layer to image size. Grow by 3. Add new layer below this layer and fill with black. Select none and repeat drop shadow.
-Make the purple rectangle layer active. Click outside with magic wand. Open paper 11 and add alpha channel. Scale by 50% and press delete.Select none.
-Make the black rectangle layer active. Click outside with magic wand. Open paper 3 and add alpha channel. Scale by 55% and press delete. Invert and layer to image size. Grow by 3. Add new
layer below this layer and fill with white. Select none and repeat drop shadow.
-Make the white square frame layer active. Using the bucket fill tool and your foreground color set to black, click the frame to change the color of the frame to black. Go to
Filters>Noise>RGB Noise and change the red to 0.50 and leave the rest of the settings where they are at.
-Open your tube. Move tube layer below the frame layer in the layer box. Position the tube in the frame. See mine as a reference. Go to Layer>Duplicate Layer. Position the duplicate tube in the other frame. If needed, erase parts of the tube that stick in the other box. Make the top tube active and go to Layer>Merge Down. Add drop shadow of 2, 2, 2, black, 50. Make the frame layer active.
Using the magic wand, click inside both of the square (making sure your magic wand is set to add to the current selection: shift). grow my 2. Invert and make the tube laye active.
Press delete. Cange the mode to overlay.
-Open tube once again. Move to top layer in layer box. Scale by 85%. Place in the center of the tag. Repeat drop shadow.
Elements:
Use drop shadow or 2, 2, 2, black, 50 on all element layers. See my tag for placement.
-06 scale by 75%
-32 scale by 65%
-19 no scale
-56 scale by 65%
-60 scale by 50%
-01 scale by 50%
-08 no scale
-34 scale by 70%
-51 scale by 70%
-Add your name, proper copyright and crop and you are done!
 This tutorial is of my own creation and any resemblance to any other tuts is purely coincidental. This tutorial is for personal use only, using it for monetary gain is against our TOU's.
~Gimp (any version will do).
~Chocolate Dreams PTU scrapkit which you can get from Creative Intentionz HERE.
~Tube of choice. I used the adorable PinUpToons, you must have a license to use this art which you can get HERE.
~Template of choice. I used temp 209 from Divine Intentionz which you can get HERE.
~Mask of choice. I used WSL mask 353 which you can get HERE.
~Font of choice. I used Milk & Cereal.
Let's get started!!!
1. Open a new layer ( I prefer a large canvas, so I make mine 1050x656). Make your canvas transparent (Layer > Transparency > Color to Alpha).
2. Open template in PSD format, move layers of template around until they are the way you like them.
~Add paper from scrapkit to individual layers of the template (Right click on template layer in layer box > Alpha to Selection > CTRL I > Select paper layer in layer box > Delete).
These are the papers I used:
Paper 6
Paper 9
~I added noise to some of the template layers to make them look glittery (Filters > Noise > RGB Noise).
~I colorized some of the template layers to better match the scrapkit (Colors > Colorize > play with the setting until you get the desired color).
~Add drop shadow to template layers (Filters > Light & Shadow > Drop Shadow).
3. Open tubes, I used both a full body and a close up. I lowered the opacity of the close ups to 50 (at the top of the layer box you will see a bar you can slide to change the opacity of the selected layer). Add drop shadow to the full body tube.
4. Open and place the following elements:
Brad 4
Brad 5
Brad 6
Satin Heart 3
Organza Flower 1
Organza Flower 2
Organza Flower 3
Scattered Hearts 2
Light (placed over close-up tube)
~Some of the elements may need to be sized down. Using your scale tool in your tool box adjust the pixel size until element is the correct size~
~Add drop shadow to all elements~
4. Open Paper 3
5. Open mask
6. Add mask to paper.
7. Merge Layers (Image > Merge Visible Layers).
8. Crop Image (Image > Autocrop Image).
9. Scale image to desired size (Image > Scale Image).
10. Add copyright info and name
11. Save as .png
YOU ARE ALL DONE!!!!!!!!!!
This tutorial is of my own creation and any resemblance to any other tuts is purely coincidental. This tutorial is for personal use only, using it for monetary gain is against our TOU's.
~Gimp (any version will do).
~Chocolate Dreams PTU scrapkit which you can get from Creative Intentionz HERE.
~Tube of choice. I used the adorable PinUpToons, you must have a license to use this art which you can get HERE.
~Template of choice. I used temp 209 from Divine Intentionz which you can get HERE.
~Mask of choice. I used WSL mask 353 which you can get HERE.
~Font of choice. I used Milk & Cereal.
Let's get started!!!
1. Open a new layer ( I prefer a large canvas, so I make mine 1050x656). Make your canvas transparent (Layer > Transparency > Color to Alpha).
2. Open template in PSD format, move layers of template around until they are the way you like them.
~Add paper from scrapkit to individual layers of the template (Right click on template layer in layer box > Alpha to Selection > CTRL I > Select paper layer in layer box > Delete).
These are the papers I used:
Paper 6
Paper 9
~I added noise to some of the template layers to make them look glittery (Filters > Noise > RGB Noise).
~I colorized some of the template layers to better match the scrapkit (Colors > Colorize > play with the setting until you get the desired color).
~Add drop shadow to template layers (Filters > Light & Shadow > Drop Shadow).
3. Open tubes, I used both a full body and a close up. I lowered the opacity of the close ups to 50 (at the top of the layer box you will see a bar you can slide to change the opacity of the selected layer). Add drop shadow to the full body tube.
4. Open and place the following elements:
Brad 4
Brad 5
Brad 6
Satin Heart 3
Organza Flower 1
Organza Flower 2
Organza Flower 3
Scattered Hearts 2
Light (placed over close-up tube)
~Some of the elements may need to be sized down. Using your scale tool in your tool box adjust the pixel size until element is the correct size~
~Add drop shadow to all elements~
4. Open Paper 3
5. Open mask
6. Add mask to paper.
7. Merge Layers (Image > Merge Visible Layers).
8. Crop Image (Image > Autocrop Image).
9. Scale image to desired size (Image > Scale Image).
10. Add copyright info and name
11. Save as .png
YOU ARE ALL DONE!!!!!!!!!! This tutorial is of my own creation and any resemblance to any other tuts is purely coincidental. This tutorial is for personal use only, using it for monetary gain is against our TOU's.
Supplies Needed:
~Gimp (any version will do).
~New Year PTU scrapkit which you can get from Addictive Pleasures HERE.
~Tubes of choice. I used the art of Elias Chatzoudis, you must have a license to use his art which you can get HERE.
~Template of choice. I used the Celebrate Template which you can get at Crazy Cakes Scraps HERE.
~Mask of choice. I used AR315 mask 64 which you can get HERE.
~Font of choice. I used Japan.
Let's get started!!!
1. Open a new layer ( I prefer a large canvas, so I make mine 1050x656). Make your canvas transparent (Layer > Transparency > Color to Alpha).
2. Open template in PSD format, move layers of template around until they are the way you like them.
~Add paper from scrapkit to individual layers of the template (Right click on template layer in layer box > Alpha to Selection > CTRL I > Select paper layer in layer box > Delete).
These are the papers I used:
Paper 2
Paper 3
Paper 10
Paper 12
~I added noise to some of the template layers to make them look glittery (Filters > Noise > RGB Noise).
~I colorized some of the template layers to better match the scrapkit (Colors > Colorize > play with the setting until you get the desired color).
~Add drop shadow to template layers (Filters > Light & Shadow > Drop Shadow).
3. Open tubes, I used both a full body and close ups. I lowered the opacity of the close ups to 50 (at the top of the layer box you will see a bar you can slide to change the opacity of the selected layer). Add drop shadow to the full body tube.
4. Open and place the following elements:
Music Notes
Stars
Fireworks
Sparkles2
Piano Keys
Champagne
Glass2
Sizzle Stick
2011
Star
Hat
Watch
Mask
~Some of the elements may need to be sized down. Using your scale tool in your tool box adjust the pixel size until element is the correct size~
~Add drop shadow to all elements~
5. Open Paper 5
6. Open mask
7. Add mask to paper (click HERE for a tut on using masks)
8. Merge Layers (Image > Merge Visible Layers).
9. Crop Image (Image > Autocrop Image).
10. Scale image to desired size (Image > Scale Image).
11. Add copyright info and name
12. Save as .png
ALL DONE!!!!!!!!!!
This tutorial is of my own creation and any resemblance to any other tuts is purely coincidental. This tutorial is for personal use only, using it for monetary gain is against our TOU's.
Supplies Needed:
~Gimp (any version will do).
~New Year PTU scrapkit which you can get from Addictive Pleasures HERE.
~Tubes of choice. I used the art of Elias Chatzoudis, you must have a license to use his art which you can get HERE.
~Template of choice. I used the Celebrate Template which you can get at Crazy Cakes Scraps HERE.
~Mask of choice. I used AR315 mask 64 which you can get HERE.
~Font of choice. I used Japan.
Let's get started!!!
1. Open a new layer ( I prefer a large canvas, so I make mine 1050x656). Make your canvas transparent (Layer > Transparency > Color to Alpha).
2. Open template in PSD format, move layers of template around until they are the way you like them.
~Add paper from scrapkit to individual layers of the template (Right click on template layer in layer box > Alpha to Selection > CTRL I > Select paper layer in layer box > Delete).
These are the papers I used:
Paper 2
Paper 3
Paper 10
Paper 12
~I added noise to some of the template layers to make them look glittery (Filters > Noise > RGB Noise).
~I colorized some of the template layers to better match the scrapkit (Colors > Colorize > play with the setting until you get the desired color).
~Add drop shadow to template layers (Filters > Light & Shadow > Drop Shadow).
3. Open tubes, I used both a full body and close ups. I lowered the opacity of the close ups to 50 (at the top of the layer box you will see a bar you can slide to change the opacity of the selected layer). Add drop shadow to the full body tube.
4. Open and place the following elements:
Music Notes
Stars
Fireworks
Sparkles2
Piano Keys
Champagne
Glass2
Sizzle Stick
2011
Star
Hat
Watch
Mask
~Some of the elements may need to be sized down. Using your scale tool in your tool box adjust the pixel size until element is the correct size~
~Add drop shadow to all elements~
5. Open Paper 5
6. Open mask
7. Add mask to paper (click HERE for a tut on using masks)
8. Merge Layers (Image > Merge Visible Layers).
9. Crop Image (Image > Autocrop Image).
10. Scale image to desired size (Image > Scale Image).
11. Add copyright info and name
12. Save as .png
ALL DONE!!!!!!!!!! This tutorial is of my own creation and any resemblance to any other tuts is purely coincidental. This tutorial is for personal use only, using it for monetary gain is against our TOU's.
Supplies Needed:
~Gimp (any version will do).
~Tubes of choice. I used the awesome artwork of Ismael Rac, you must have a license to use his art which you can get HERE.
~Wild Thing PTU scrapkit by Artmama which you get from Exquisite Scraps HERE.
~Mask of choice. I used Artmama mask 12 which you can get HERE.
~Font of choice. I used World at War.
Let's get started!!!!!
1. Open a new layer ( I prefer a large canvas, so I make mine 1050x656). Make your canvas transparent (Layer > Transparency > Color to alpha).
2. Open embellie 35 (round frame), add drop shadow (Filters > Light & Shadow > Drop Shadow).
3. Open Paper 10 center it behind round portion of the frame, remove excess paper using a cutting tool or eraser.
4. Open embellie 25 (filmstrip frame), add drop shadow.
5. Open Papers 1, 2 & 3 place them behind the filmstrip frame. Remove excess paper using a cutting tool or eraser.
6. Open tubes. I used 4 tubes total. I lowered the opacity on the 3 tubes I placed behind the filmstrip frame to 45 (at the top of the layer box you will see a bar you can slide to change the opacity of the selected layer). Add drop shadow to tube in center of the round frame.
7. Open and place the following elements:
embellie 42
embellie 34
embellie 8
embellie 56
embellie 59
embellie 1
embellie 57
embellie 2
embellie 3
embellie 47
embellie 13
embellie 12
embellie 10
embellie 38
embellie 11
embellie 58
~Some elements may need to be sized down. Using the Scale Tool in your tool box adjust pixels to desired size~
~Add drop shadow to all elements~
8. Open Paper 4.
9. Open mask.
10. Add mask to paper.
11. Merge layers (Image > Merge Visible Layer).
12. Crop image (Image > Autocrop Image).
13. Scale image to desired size (Image > Scale Image).
14. Add copyright info and name.
15. Save as .png
You are finished :)
This tutorial is of my own creation and any resemblance to any other tuts is purely coincidental. This tutorial is for personal use only, using it for monetary gain is against our TOU's.
Supplies Needed:
~Gimp (any version will do).
~Tubes of choice. I used the awesome artwork of Ismael Rac, you must have a license to use his art which you can get HERE.
~Wild Thing PTU scrapkit by Artmama which you get from Exquisite Scraps HERE.
~Mask of choice. I used Artmama mask 12 which you can get HERE.
~Font of choice. I used World at War.
Let's get started!!!!!
1. Open a new layer ( I prefer a large canvas, so I make mine 1050x656). Make your canvas transparent (Layer > Transparency > Color to alpha).
2. Open embellie 35 (round frame), add drop shadow (Filters > Light & Shadow > Drop Shadow).
3. Open Paper 10 center it behind round portion of the frame, remove excess paper using a cutting tool or eraser.
4. Open embellie 25 (filmstrip frame), add drop shadow.
5. Open Papers 1, 2 & 3 place them behind the filmstrip frame. Remove excess paper using a cutting tool or eraser.
6. Open tubes. I used 4 tubes total. I lowered the opacity on the 3 tubes I placed behind the filmstrip frame to 45 (at the top of the layer box you will see a bar you can slide to change the opacity of the selected layer). Add drop shadow to tube in center of the round frame.
7. Open and place the following elements:
embellie 42
embellie 34
embellie 8
embellie 56
embellie 59
embellie 1
embellie 57
embellie 2
embellie 3
embellie 47
embellie 13
embellie 12
embellie 10
embellie 38
embellie 11
embellie 58
~Some elements may need to be sized down. Using the Scale Tool in your tool box adjust pixels to desired size~
~Add drop shadow to all elements~
8. Open Paper 4.
9. Open mask.
10. Add mask to paper.
11. Merge layers (Image > Merge Visible Layer).
12. Crop image (Image > Autocrop Image).
13. Scale image to desired size (Image > Scale Image).
14. Add copyright info and name.
15. Save as .png
You are finished :)  This tutorial is of my own creation and any resemblance to any other tuts is purely coincidental. This tutorial is for personal use only, using it for monetary gain is against our TOU's.
~Gimp (any version will do).
~Jingly Bells PTU scrapkit which you can get from Creative Intentionz HERE.
~Tube of choice. I used the adorable PinUpToons, you must have a license to use this art which you can get HERE.
~Template of choice. I used temp 39 from Vix PSP which you can get HERE.
~Mask of choice. I used DBV xmas mask 8 which you can get HERE.
~Font of choice. I used Mural Script.
Let's get started!!!
1. Open a new layer ( I prefer a large canvas, so I make mine 1050x656). Make your canvas transparent (Layer > Transparency > Color to Alpha).
2. Open template in PSD format, move layers of template around until they are the way you like them.
~Add paper from scrapkit to individual layers of the template (Right click on template layer in layer box > Alpha to Selection > CTRL I > Select paper layer in layer box > Delete).
These are the papers I used:
Paper 5
Paper 6
~I added noise to some of the template layers to make them look glittery (Filters > Noise > RGB Noise).
~I colorized some of the template layers to better match the scrapkit (Colors > Colorize > play with the setting until you get the desired color).
~Add drop shadow to template layers (Filters > Light & Shadow > Drop Shadow).
3. Open tube, add drop shadow.
4. Open and place the following elements:
Bling
Snowflake (x3)
Bells N Bow
Bells N Berries
Berry Branch
Candycane
Bow 1
Polar Bears
Snowman 2
Bauble
Streamer 1
~Some of the elements may need to be sized down. Using your scale tool in your tool box adjust the pixel size until element is the correct size~
~Add drop shadow to all elements~
4. Open Paper 10
5. Open mask
6. Add mask to paper (click HERE for a tut on using masks)
7. Merge Layers (Image > Merge Visible Layers).
8. Crop Image (Image > Autocrop Image).
9. Scale image to desired size (Image > Scale Image).
10. Add copyright info and name
11. Save as .png
YOU ARE ALL DONE!!!!!!!!!!
This tutorial is of my own creation and any resemblance to any other tuts is purely coincidental. This tutorial is for personal use only, using it for monetary gain is against our TOU's.
~Gimp (any version will do).
~Jingly Bells PTU scrapkit which you can get from Creative Intentionz HERE.
~Tube of choice. I used the adorable PinUpToons, you must have a license to use this art which you can get HERE.
~Template of choice. I used temp 39 from Vix PSP which you can get HERE.
~Mask of choice. I used DBV xmas mask 8 which you can get HERE.
~Font of choice. I used Mural Script.
Let's get started!!!
1. Open a new layer ( I prefer a large canvas, so I make mine 1050x656). Make your canvas transparent (Layer > Transparency > Color to Alpha).
2. Open template in PSD format, move layers of template around until they are the way you like them.
~Add paper from scrapkit to individual layers of the template (Right click on template layer in layer box > Alpha to Selection > CTRL I > Select paper layer in layer box > Delete).
These are the papers I used:
Paper 5
Paper 6
~I added noise to some of the template layers to make them look glittery (Filters > Noise > RGB Noise).
~I colorized some of the template layers to better match the scrapkit (Colors > Colorize > play with the setting until you get the desired color).
~Add drop shadow to template layers (Filters > Light & Shadow > Drop Shadow).
3. Open tube, add drop shadow.
4. Open and place the following elements:
Bling
Snowflake (x3)
Bells N Bow
Bells N Berries
Berry Branch
Candycane
Bow 1
Polar Bears
Snowman 2
Bauble
Streamer 1
~Some of the elements may need to be sized down. Using your scale tool in your tool box adjust the pixel size until element is the correct size~
~Add drop shadow to all elements~
4. Open Paper 10
5. Open mask
6. Add mask to paper (click HERE for a tut on using masks)
7. Merge Layers (Image > Merge Visible Layers).
8. Crop Image (Image > Autocrop Image).
9. Scale image to desired size (Image > Scale Image).
10. Add copyright info and name
11. Save as .png
YOU ARE ALL DONE!!!!!!!!!! This tutorial is of my own creation and any resemblance to any other tuts is purely coincidental. This tutorial is for personal use only, using it for monetary gain is against our TOU's.
Supplies Needed:
~Gimp (any version will do).
~CandyCane PTU scrapkit which you can get from Addictive Pleasures HERE.
~Tube of choice. I used the art of Jessica Dougherty, you must have a license to use this art which you can get HERE.
~Template of choice. I used Template 125 which you can get at Blissfully Beth HERE.
~Mask of choice. I used DBV mask111 which you can get HERE.
~Font of choice. I used SwingSet.
Let's get started!!!
1. Open a new layer ( I prefer a large canvas, so I make mine 1050x656). Make your canvas transparent (Layer > Transparency > Color to Alpha).
2. Open template in PSD format, move layers of template around until they are the way you like them.
~Add paper from scrapkit to individual layers of the template (Right click on template layer in layer box > Alpha to Selection > CTRL I > Select paper layer in layer box > Delete).
These are the papers I used:
Paper 4
Paper 5
Paper 12
~I added noise to some of the template layers to make them look glittery (Filters > Noise > RGB Noise).
~I colorized some of the template layers to better match the scrapkit (Colors > Colorize > play with the setting until you get the desired color).
~Add drop shadow to template layers (Filters > Light & Shadow > Drop Shadow).
3. Open tube, add drop shadow.
4. Open and place the following elements:
Beads
Glitter
FluffyBall (x2)
Presents
Candy
Candycane
Candycane 3
Holly
Kitten
~Some of the elements may need to be sized down. Using your scale tool in your tool box adjust the pixel size until element is the correct size~
~Add drop shadow to all elements~
5. Open Paper 7
6. Open mask
7. Apply layer mask (click HERE for a tut on using masks)
8. Merge Layers (Image > Merge Visible Layers).
9. Crop Image (Image > Autocrop Image).
10. Scale image to desired size (Image > Scale Image).
11. Add copyright info and name
12. Save as .png
ALL DONE!!!!!!!!!!
This tutorial is of my own creation and any resemblance to any other tuts is purely coincidental. This tutorial is for personal use only, using it for monetary gain is against our TOU's.
Supplies Needed:
~Gimp (any version will do).
~CandyCane PTU scrapkit which you can get from Addictive Pleasures HERE.
~Tube of choice. I used the art of Jessica Dougherty, you must have a license to use this art which you can get HERE.
~Template of choice. I used Template 125 which you can get at Blissfully Beth HERE.
~Mask of choice. I used DBV mask111 which you can get HERE.
~Font of choice. I used SwingSet.
Let's get started!!!
1. Open a new layer ( I prefer a large canvas, so I make mine 1050x656). Make your canvas transparent (Layer > Transparency > Color to Alpha).
2. Open template in PSD format, move layers of template around until they are the way you like them.
~Add paper from scrapkit to individual layers of the template (Right click on template layer in layer box > Alpha to Selection > CTRL I > Select paper layer in layer box > Delete).
These are the papers I used:
Paper 4
Paper 5
Paper 12
~I added noise to some of the template layers to make them look glittery (Filters > Noise > RGB Noise).
~I colorized some of the template layers to better match the scrapkit (Colors > Colorize > play with the setting until you get the desired color).
~Add drop shadow to template layers (Filters > Light & Shadow > Drop Shadow).
3. Open tube, add drop shadow.
4. Open and place the following elements:
Beads
Glitter
FluffyBall (x2)
Presents
Candy
Candycane
Candycane 3
Holly
Kitten
~Some of the elements may need to be sized down. Using your scale tool in your tool box adjust the pixel size until element is the correct size~
~Add drop shadow to all elements~
5. Open Paper 7
6. Open mask
7. Apply layer mask (click HERE for a tut on using masks)
8. Merge Layers (Image > Merge Visible Layers).
9. Crop Image (Image > Autocrop Image).
10. Scale image to desired size (Image > Scale Image).
11. Add copyright info and name
12. Save as .png
ALL DONE!!!!!!!!!! This tutorial is of my own creation and any resemblance to any other tuts is purely coincidental. This tutorial is for personal use only, using it for monetary gain is against our TOU's.
Supplies Needed:
~Gimp (any version will do).
~Half Past Christmas PTU scrapkit which you can get from Addictive Pleasures HERE.
~Tube of choice. I used the artwork of Lix , you must have a license to use this art which you can get HERE.
~Template of choice. I used EI Template 36 which you can get at Elegant Inspirations HERE.
~Mask of choice. I used WSL mask302 which you can get HERE.
~Font of choice. I used Trubble.
Let's get started!!!
1. Open a new layer ( I prefer a large canvas, so I make mine 1050x656). Make your canvas transparent (Layer > Transparency > Color to Alpha).
2. Open template in PSD format, move layers of template around until they are the way you like them.
~Add paper from scrapkit to individual layers of the template (Right click on template layer in layer box > Alpha to Selection > CTRL I > Select paper layer in layer box > Delete).
These are the papers I used:
Paper 2
Paper 5
Paper 8
Paper 10
Paper 12
~I added noise to some of the template layers to make them look glittery (Filters > Noise > RGB Noise).
~I colorized some of the template layers to better match the scrapkit (Colors > Colorize > play with the setting until you get the desired color).
~Add drop shadow to template layers (Filters > Light & Shadow > Drop Shadow).
3. Open tube, add drop shadow.
4. Open and place the following elements:
Beads
Bells
Tinsel
Present 2
Present 3
KittenWithPresent
SnowmanBox
Tree
Bow
Poinsettia
Bauble2
~Some of the elements may need to be sized down. Using your scale tool in your tool box adjust the pixel size until element is the correct size~
~Add drop shadow to all elements~
5. Open Paper 6
6. Open mask
7. Apply layer mask (click HERE for a tut on using masks)
8. Merge Layers (Image > Merge Visible Layers).
9. Crop Image (Image > Autocrop Image).
10. Scale image to desired size (Image > Scale Image).
11. Add copyright info and name
12. Save as .png
ALL DONE!!!!!!!!!!
This tutorial is of my own creation and any resemblance to any other tuts is purely coincidental. This tutorial is for personal use only, using it for monetary gain is against our TOU's.
Supplies Needed:
~Gimp (any version will do).
~Half Past Christmas PTU scrapkit which you can get from Addictive Pleasures HERE.
~Tube of choice. I used the artwork of Lix , you must have a license to use this art which you can get HERE.
~Template of choice. I used EI Template 36 which you can get at Elegant Inspirations HERE.
~Mask of choice. I used WSL mask302 which you can get HERE.
~Font of choice. I used Trubble.
Let's get started!!!
1. Open a new layer ( I prefer a large canvas, so I make mine 1050x656). Make your canvas transparent (Layer > Transparency > Color to Alpha).
2. Open template in PSD format, move layers of template around until they are the way you like them.
~Add paper from scrapkit to individual layers of the template (Right click on template layer in layer box > Alpha to Selection > CTRL I > Select paper layer in layer box > Delete).
These are the papers I used:
Paper 2
Paper 5
Paper 8
Paper 10
Paper 12
~I added noise to some of the template layers to make them look glittery (Filters > Noise > RGB Noise).
~I colorized some of the template layers to better match the scrapkit (Colors > Colorize > play with the setting until you get the desired color).
~Add drop shadow to template layers (Filters > Light & Shadow > Drop Shadow).
3. Open tube, add drop shadow.
4. Open and place the following elements:
Beads
Bells
Tinsel
Present 2
Present 3
KittenWithPresent
SnowmanBox
Tree
Bow
Poinsettia
Bauble2
~Some of the elements may need to be sized down. Using your scale tool in your tool box adjust the pixel size until element is the correct size~
~Add drop shadow to all elements~
5. Open Paper 6
6. Open mask
7. Apply layer mask (click HERE for a tut on using masks)
8. Merge Layers (Image > Merge Visible Layers).
9. Crop Image (Image > Autocrop Image).
10. Scale image to desired size (Image > Scale Image).
11. Add copyright info and name
12. Save as .png
ALL DONE!!!!!!!!!!This tutorial is of my own creation and any resemblance to any other tuts is purely coincidental. This tutorial is for personal use only, using it for monetary gain is against our TOU's. Supplies Needed: ~Gimp (any version will do). ~Tubes of choice. I used the adorable artwork of Toosh Toosh, you must have a license to use this art which you can get HERE. ~It's Snow Wonderful PTU scrapkit by Artmama which you can get from Exquisite Scraps HERE. ~It's Snow Wonderful PTU decor add-on by Artmama which you get from Exquisite Scraps HERE. ~Mask of choice. I used WSL mask363 which you can get HERE. ~Font of choice. I used Little Bliss Bold. Let's get started!!!!! 1. Open a new layer ( I prefer a large canvas, so I make mine 1050x656). Make your canvas transparent (Layer > Transparency > Color to alpha). 2. Open Decor 22 (window) from the decor add-on, add drop shadow (Filters > Light & Shadow > Drop Shadow). 3. Open Paper 14 center it behind the window, remove excess paper using a cutting tool or eraser. 4. Open your tubes, add drop shadow. 5. Open and place the following elements from the scrapkit: embellie 32 embellie 1 embellie 42 embellie 19 embellie 56 embellie 37 embellie 38 embellie 39 embellie 40 ~Open and place the following elements from the decor add-on Decor 11 Decor 13 ~Some elements may need to be sized down. Using the Scale Tool in your tool box adjust pixels to desired size~ ~Add drop shadow to all elements~ 6. Open Paper 13 7. Open mask. 8. Add mask to paper (click HERE for a tut on using masks) 9. Merge layers (Image > Merge Visible Layer). 10. Crop image (Image > Autocrop Image). 11. Scale image to desired size (Image > Scale Image). 12. Add copyright info and name. 13. Save as .png You are finished :) Attachments (0)
 This tutorial is of my own creation and any resemblance to any other tuts is purely coincidental. This tutorial is for personal use only, using it for monetary gain is against our TOU's.
~Gimp (any version will do).
~Do You Believe PTU scrapkit which you can get from Creative Intentionz HERE.
~Tube of choice. I used the artwork of Tyson McAdoo, you must have a license to use this art which you can get HERE.
~Template of choice. I used temp 201 from Blissfully Beth which you can get HERE.
~Mask of choice. I used WSL mask 302 which you can get HERE.
~Font of choice. I used Creative Power.
Let's get started!!!
1. Open a new layer ( I prefer a large canvas, so I make mine 1050x656). Make your canvas transparent (Layer > Transparency > Color to Alpha).
2. Open template in PSD format, move layers of template around until they are the way you like them.
~Add paper from scrapkit to individual layers of the template (Right click on layer in layer box > Alpha to Selection > CTRL I > Select paper layer in layer box > Delete).
These are the papers I used:
Paper 1
Paper 2
Paper 9
Paper 11
Paper 13
~I added noise to some of the template layers to make them look glittery (Filters > Noise > RGB Noise).
~I colorized some of the template layers to better match the scrapkit (Colors > Colorize > play with the setting until you get the desired color).
~Add drop shadow to template layers (Filters > Light & Shadow > Drop Shadow).
3. Open tube, add drop shadow.
4. Open and place the following elements:
Candy Cane
Penguin 1
Poinsettia 1
Present 3
(the above embellishment is mislabled, it's actually the yellow poinsettia)
Bell 1
Bell 2
Decoration 1
Holly 1
Holly 2
~Some of the elements may need to be sized down. Using your scale tool in your tool box adjust the pixel size until element is the correct size~
~Add drop shadow to all elements~
4. Open Paper 6
5. Open mask
6. Add mask to paper (click HERE for a tut on using masks)
7. Merge Layers (Image > Merge Visible Layers).
8. Crop Image (Image > Autocrop Image).
9. Scale image to desired size (Image > Scale Image).
10. Add copyright info and name
11. Save as .png
YOU ARE ALL DONE!!!!!!!!!!
This tutorial is of my own creation and any resemblance to any other tuts is purely coincidental. This tutorial is for personal use only, using it for monetary gain is against our TOU's.
~Gimp (any version will do).
~Do You Believe PTU scrapkit which you can get from Creative Intentionz HERE.
~Tube of choice. I used the artwork of Tyson McAdoo, you must have a license to use this art which you can get HERE.
~Template of choice. I used temp 201 from Blissfully Beth which you can get HERE.
~Mask of choice. I used WSL mask 302 which you can get HERE.
~Font of choice. I used Creative Power.
Let's get started!!!
1. Open a new layer ( I prefer a large canvas, so I make mine 1050x656). Make your canvas transparent (Layer > Transparency > Color to Alpha).
2. Open template in PSD format, move layers of template around until they are the way you like them.
~Add paper from scrapkit to individual layers of the template (Right click on layer in layer box > Alpha to Selection > CTRL I > Select paper layer in layer box > Delete).
These are the papers I used:
Paper 1
Paper 2
Paper 9
Paper 11
Paper 13
~I added noise to some of the template layers to make them look glittery (Filters > Noise > RGB Noise).
~I colorized some of the template layers to better match the scrapkit (Colors > Colorize > play with the setting until you get the desired color).
~Add drop shadow to template layers (Filters > Light & Shadow > Drop Shadow).
3. Open tube, add drop shadow.
4. Open and place the following elements:
Candy Cane
Penguin 1
Poinsettia 1
Present 3
(the above embellishment is mislabled, it's actually the yellow poinsettia)
Bell 1
Bell 2
Decoration 1
Holly 1
Holly 2
~Some of the elements may need to be sized down. Using your scale tool in your tool box adjust the pixel size until element is the correct size~
~Add drop shadow to all elements~
4. Open Paper 6
5. Open mask
6. Add mask to paper (click HERE for a tut on using masks)
7. Merge Layers (Image > Merge Visible Layers).
8. Crop Image (Image > Autocrop Image).
9. Scale image to desired size (Image > Scale Image).
10. Add copyright info and name
11. Save as .png
YOU ARE ALL DONE!!!!!!!!!! I am going to show you how to make text 'glitter' using gimp.
Supplies
Gimp- Any version should work
Bold Text- I am using velvenda cooler
Let's do this!
-Go to File>New and open a canvas with the size of 300x300 pixels.
-Type out your name using any color you wish. I am using 52126a. Right click your text layer in your layer box and choose layer to image size. Go to Layers>Duplicate Layer 2 times for a
total of 3 text layers.
-Make your top text layer active. Go to Filters>Noise>RGB Noise. The settings will depend on the color you are using. Just play around with the settings till you get something you like.
Here are the settings I used:
I am going to show you how to make text 'glitter' using gimp.
Supplies
Gimp- Any version should work
Bold Text- I am using velvenda cooler
Let's do this!
-Go to File>New and open a canvas with the size of 300x300 pixels.
-Type out your name using any color you wish. I am using 52126a. Right click your text layer in your layer box and choose layer to image size. Go to Layers>Duplicate Layer 2 times for a
total of 3 text layers.
-Make your top text layer active. Go to Filters>Noise>RGB Noise. The settings will depend on the color you are using. Just play around with the settings till you get something you like.
Here are the settings I used: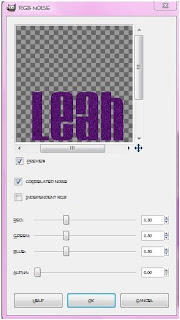
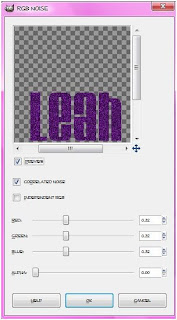

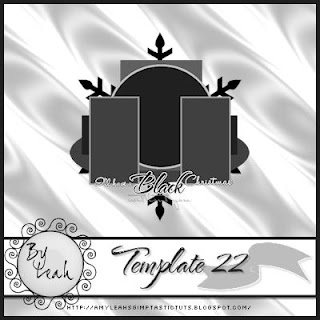
You can download the temp HERE
This tutorial is of my own creation and any resemblance to any other tuts is purely coincidental. This tutorial is for personal use only, using it for monetary gain is against our TOU's. Supplies: Gimp Any version should work Stunning PTU kit from Addictive Pleasures called 'Black Christmas' HERE Template 22 by me HERE Font- Ma Sexy Let's get started! -Open template an delete the credits. -Make the circle layer active. Right click layer in layer box and choose layer to image size. Using the magic wand, click outside the circle. Open paper 12. Right click layer in layer box and choose add alpha channel. Layer>Scale Layer by 50%. Press delete on your keyboard. Select none. Delete circle layer. -Make the circle back layer active. Filters>Noise>RGB Noise on default settings. Filters>Light & Shadow> Drop Shadow of 2, 2, 15, black, 100. -Make the square layer active. Layer to image size. Click outside with magic wand. Open paper 10 and add alpha channel. Scale by 50%. Delete and select none. Filters>Repeat Drop Shadow. Delete the square layer. -Make the thin rect layer active. Layer to image size. Click outside with magic wand. Open paper 5 and add alpha channel. Scale by 75%. Delete. Select>Invert. Add new later above this layer. Select>Grow by 1. Fill with white. Select>Shrink by 3. Delete and select none. Repeat drop shadow. Delete the thin rect layer. -Make the oval layer active. Layer to image size. Click outside with magic wand. Open paper 4 and add alpha channel. Scale by 85%. Delete and invert. Add new layer below this layer. Grow by 3. Fill with white. Select none and repeat drop shadow. Delete oval layer. -Make the rect 1 layer active. Layer to image size. Click outside with magic wand. Open paper 7 and add alha channel. Scale by 50%. Delete and select none. -Make rect 2 layer active. Layer to image size. Click outside with magic wand. Open paper 3 and add alpha channel. Scale by 50%. Delete and select none. Delete the rect 2 layer. -Add noise to the frame 1, frame 2 and black layers. -Add a drop shadow of 2, 2, 10, black, 100 to the snowflake layer. -Open your tube (full body). Move layer below word art layers in the layer box. Add drop shdow of 3, 5, 2, black, 50. -Open tube close up. Move layer below frame 2. Layer>Duplicate Layer. Layer to image size. Using the flip tool flip your tube. Move this duplicate tube layer below the frame 1 layer. Erase parts of the tube sticking out of the frame. To do this make the paper layer below the tube active. Click outside with magic wand. Make the tube layer active and press delete. Do with both close up tube layers. Change the mode of both tube layers to value and change the opacity to 50. Elements Add a drop shadow of 2, 2, 2, black, 50 to all element layers. See my tag for placement. -Frame 5 Scale 50% -Snowflake Scale 65% -Sparkles no scale duplicate and flip -Garland Scale 50% -Candle 2 Scale 60% duplicate and flip -Mistletoe 60% -Curtains Scale 85% -Candle no scale -Candles Scale 35% duplicate and flip -Bauble 3 Scale 25% -Tree 5 Scale 50% -Add drop shadow to all 3 word back layers. -Make the without you layer active. Layer to image size. Right click in layer box and choose alpha to selection. Add new layer below this layer. Grow by 2 and fill with white. Select none. Filters>Blur>Gaussian Blur 5. Add drop shadow. -Add your name, copyrights and crop. I hope you enjoyed this tut! Happy Holidays!
 This tutorial is of my own creation and any resemblance to any other tuts is purely coincidental. This tutorial is for personal use only, using it for monetary gain is against our TOU's.
Supplies Needed:
~Gimp (any version will do).
~Black Christmas PTU scrapkit which you can get from Addictive Pleasures HERE.
~Tube of choice. I used the art of Jennifer Janesko, you must have a license to use this art which you can get HERE.
~Template of choice. I used MC Template 76 which you can get at Melissaz Creationz HERE.
~Mask of choice. I used WSL mask363 which you can get HERE.
~Font of choice. I used Scriptina.
Let's get started!!!
1. Open a new layer ( I prefer a large canvas, so I make mine 1050x656). Make your canvas transparent (Layer > Transparency > Color to Alpha).
2. Open template in PSD format, move layers of template around until they are the way you like them.
~Add paper from scrapkit to individual layers of the template (Right click on template layer in layer box > Alpha to Selection > CTRL I > Select paper layer in layer box > Delete).
These are the papers I used:
Paper 2
Paper 4
Paper 5
Paper 11
Paper 12
~I added noise to some of the template layers to make them look glittery (Filters > Noise > RGB Noise).
~I colorized some of the template layers to better match the scrapkit (Colors > Colorize > play with the setting until you get the desired color).
~Add drop shadow to template layers (Filters > Light & Shadow > Drop Shadow).
3. Open tube, add drop shadow.
4. Open and place the following elements:
Beads
Tree 5
Present
Present 2
Present 3
Snowflake
Joy
Bow 2
Candles
Lantern
Twig
Holly
Ornament
Bauble 4
~Some of the elements may need to be sized down. Using your scale tool in your tool box adjust the pixel size until element is the correct size~
~Add drop shadow to all elements~
5. Open Paper 7
6. Open mask
7. Apply layer mask (click HERE for a tut on using masks)
8. Merge Layers (Image > Merge Visible Layers).
9. Crop Image (Image > Autocrop Image).
10. Scale image to desired size (Image > Scale Image).
11. Add copyright info and name
12. Save as .png
ALL DONE!!!!!!!!!!
This tutorial is of my own creation and any resemblance to any other tuts is purely coincidental. This tutorial is for personal use only, using it for monetary gain is against our TOU's.
Supplies Needed:
~Gimp (any version will do).
~Black Christmas PTU scrapkit which you can get from Addictive Pleasures HERE.
~Tube of choice. I used the art of Jennifer Janesko, you must have a license to use this art which you can get HERE.
~Template of choice. I used MC Template 76 which you can get at Melissaz Creationz HERE.
~Mask of choice. I used WSL mask363 which you can get HERE.
~Font of choice. I used Scriptina.
Let's get started!!!
1. Open a new layer ( I prefer a large canvas, so I make mine 1050x656). Make your canvas transparent (Layer > Transparency > Color to Alpha).
2. Open template in PSD format, move layers of template around until they are the way you like them.
~Add paper from scrapkit to individual layers of the template (Right click on template layer in layer box > Alpha to Selection > CTRL I > Select paper layer in layer box > Delete).
These are the papers I used:
Paper 2
Paper 4
Paper 5
Paper 11
Paper 12
~I added noise to some of the template layers to make them look glittery (Filters > Noise > RGB Noise).
~I colorized some of the template layers to better match the scrapkit (Colors > Colorize > play with the setting until you get the desired color).
~Add drop shadow to template layers (Filters > Light & Shadow > Drop Shadow).
3. Open tube, add drop shadow.
4. Open and place the following elements:
Beads
Tree 5
Present
Present 2
Present 3
Snowflake
Joy
Bow 2
Candles
Lantern
Twig
Holly
Ornament
Bauble 4
~Some of the elements may need to be sized down. Using your scale tool in your tool box adjust the pixel size until element is the correct size~
~Add drop shadow to all elements~
5. Open Paper 7
6. Open mask
7. Apply layer mask (click HERE for a tut on using masks)
8. Merge Layers (Image > Merge Visible Layers).
9. Crop Image (Image > Autocrop Image).
10. Scale image to desired size (Image > Scale Image).
11. Add copyright info and name
12. Save as .png
ALL DONE!!!!!!!!!!Labels
Chit Chat
Blog Archive
-
▼
2010
(101)
-
▼
December
(14)
- PTU Tut- Ring In 2011
- New PTU tut- Wild thing
- New PTU tut "Chocolate Dream"
- New PTU tut "Celebrate!"
- New PTU tut "Born To Be Wild"
- New PTU tut "Let it Snow"
- New blog layout
- New PTU tut "Christmas Candy"
- New PTU tut "Bright Xmas"
- New PTU tut "Home for the Holidays"
- New PTU tut "Bad Santa"
- New Tut- Glitter Name
- New PTU tut- Black Christmas Without You and anoth...
- New PTU tut "The Night Before Christmas"
-
▼
December
(14)





























