Monday, October 17, 2011
This tutorial is of my own creation and any resemblance to any other tuts is purely coincidental. This tutorial is for personal use only, using it for monetary gain is against our TOU's.
Using masks in Gimp is a little tricky. Here is a tutorial on how to use them. I am not going to add this to a tag, but if you would like to add a mask to a tag you need to move the layers to the bottom.
Supplies:
Mask 1 from our blog HERE
Here we go!
-Go to File>New and make the canvas size 600x600 pixels. Press okay.
This part won't be needed if you are adding a mask to a tag.
-Add a new layer by clicking the folded paper icon at the bottom of your layer box.
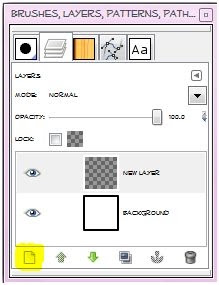
Using your bucket fill tool fill the new
layer with color of choice. I am using black. You can also do this with a paper from a scrap kit if you'd like. To
do that, just open the paper and move the paper layer to the bottom in your layer box and skip adding a new layer and filling it with color.
-Open your mask and make sure it is above the black layer in the layer box. You may get a pop up box like the one below. Just press convert.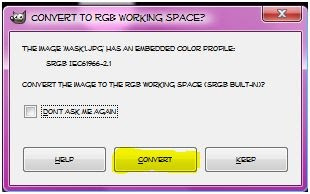
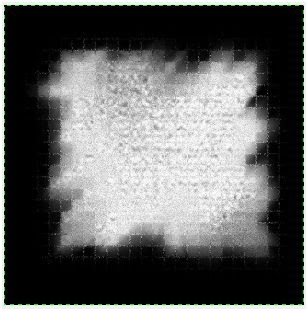
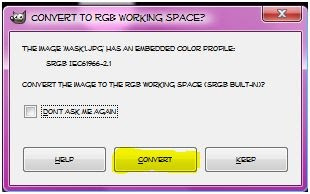
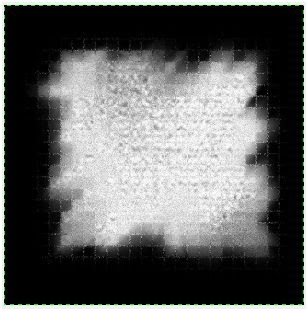
-Make your black layer (or paper layer) active and right click the layer in the layer box. Click add layer mask. Make sure black (full trancparency) is checked. Click add. 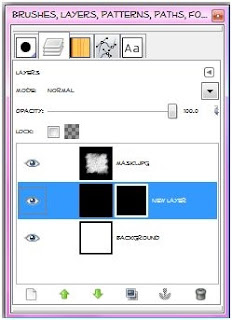
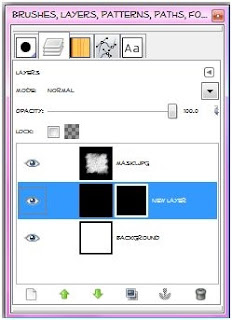
-Make sure there is a white outline on the 2nd box by your black layer in the layer box. If not, just click on it the layer box. 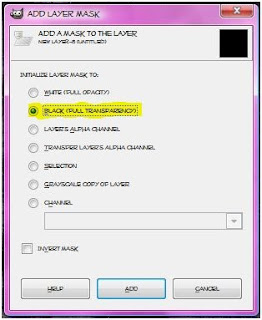
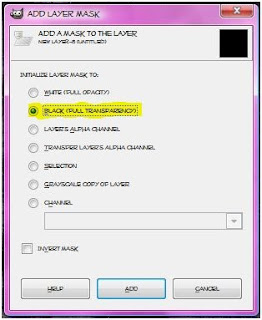
-Make your mask layer active. Go to Edit>Copy. Hide this layer by clicking the little eye next to the layer in the layer box. 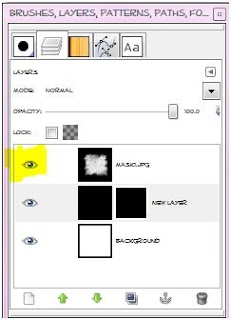
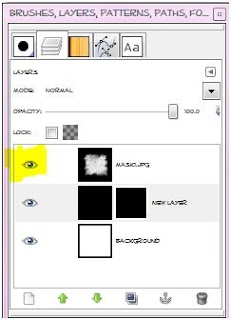
-Make your black layer (or paper layer) active. Go to Edit>Paste. Now you will have a floating section in your layer box. You need to anchor it. To do this click the little anchor icon at the bottom of the layer box. 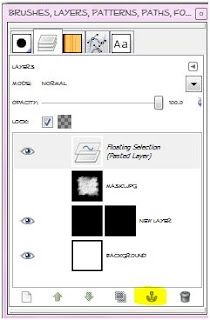
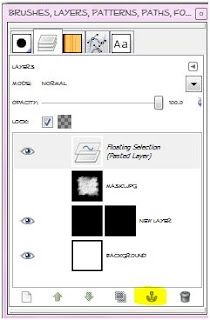
-You can delete the mask layer in the layer box. Now you should just see the mask. 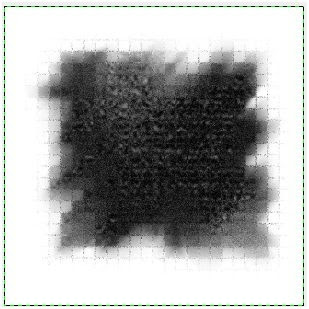
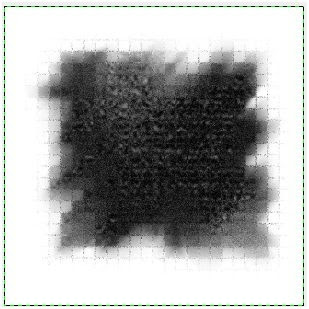
Labels:Basic tuts,FTU tuts,Masks
Subscribe to:
Post Comments
(Atom)
Labels
12x12 Layout
A Taggers Scrap
Animated
Announcements
Art of Freya
Basic tuts
Blog Trains
CDO
Cluster Frame
CT tags
Extras
Forum Set
Freebies
FTU CU
FTU Kits
FTU tuts
Holiday
Jackie's Jewels
Kissing Kate
Masks
PTU Kits
PTU tuts
Quick Pages
Results
Results with Amys kits
Show Offs
Sweet Cravings Scraps
Tasha's Playground
Templates
Timeline Banners
Chit Chat
Blog Archive
-
▼
2011
(337)
-
▼
October
(32)
- PTE CT tag by Amy
- Templates 108-110
- PTE CT tag by Amy
- PTU tut - Zest for Life
- FTU tut "Hush"
- Thank you all!!!!
- More Tags To Show Off!!!
- Tag Show Off!
- New Tut from our friend Vanessa!
- PTU Tut- Blackhearted
- PTE CT tag by Amy
- PTU tut - Happy Halloween
- PTE CT tag by Amy (AC)
- Tut using Collab temp & a tut result :)
- PTU Tut- Don't Miss The Fun
- A few more CT tags...
- CT Tags
- Tutorial with Leah's Template!
- Blog Award!!!
- How to Use Masks in Gimp
- PTU Tut- Trick Or Treat
- About Our Tut Site...
- PTU Tut- Bubble Bubble
- Blog Award!!!!
- FTU Kit- Happy Halloween!
- Blog Award!
- BCA Template Collab with annaica!
- Blog Award!
- Halloween Templates!
- PTU Tut- never Seen Swag Like This
- FTU tut with Leah's kit!
- Rieka Rafita's Halloween Sale!!!!!!
-
▼
October
(32)

























0 comments:
Post a Comment