Thursday, March 14, 2013
You may need to click on the tag to see the animation.
This tutorial is of my own creation and any
resemblance to any other tuts is purely coincidental. This tutorial is for
personal use only, using it for monetary gain is against our TOU's.
Supplies:
Gimp or program of choice
Tube of choice. I am using the art of KR Drawings. You must have a license to use these tubes. You can purchase the one I used at The PSP Project.
Texture 2 from Sanami276
FTU Kit Heavenly Peace from Tasha's Playground
Word art from me HERE
animation 299 from Scrappy Bit Of Fun
Fonts- Housegrind & Modern735 BT Condensed
-File>New 600x225.
-Change your foreground color to 6e7472 and your background color to 131311. Select the blend tool. Gradient: FB TO BG (RGB), Shape: Radial, Repeat: none. Click the top middle of canvas and drag mouse straight down (press ctrl to make a straight line). Layer>New Layer(rename this layer 1). Click the middle of the left side of the canvas and drag all the way to the right side. Change the mode of the layer to overlay.
-Make background layer active. Layer>Duplicate Layer. Filters>Distorts> Ripple.
-Open texture. Rename this layer texture. Make the top layer. Change the mode to overlay.
-Make the top layer active. New Layer (rename border). Change foreground to 131311. Select the bucket fill tool and fill canvas. Filters>Noise>RGB Noise. Change all sliders (except alpha) to 0.35. Layer>Transparency>Alpha To Selection. Select>Shrink 3. Edit>Cut. Bucket fill canvas with white. Shrink by 1. Cut. Bucket fill with 6e7472. Shrink 2. Cut. Select>None.
-Add new layer (rename layer border shadow). Move new layer below border layer in the layer box. Bucket fill with black. Alpha to selection. Shrink by 5. Cut. Select none. Filters>Blur Gaussian Blur 20.0.
-Open tube. Move below layer 1. Layer>Scale Layer 60%. Place to the far left side of tag. Layer>Layer To Image Size. Layer>Duplicate Layer. Select Flip tool and flip. Make the top tube layer active. Layer>Merge Down. Rename this layer tubes 1. Open tube again. Move below tube 1 layer. Place tube to the far left side of tag. Layer To Image Size. Duplicate & Flip. Merge all the tube layers together. Change the mode to overlay.
-Open tube again. Move below texture layer. Rename this layer Main Tube. Scale 70%. Flip. Place to the right side of tag.
Open these elements from the kit and you can look at my tag for placement. All my elements are below the main tube layer.
sparkles
flower 1 (mode: value)
flower 5 (Mode: value)
feather 2 (mode: value)
pearls (mode: value)
-Make background copy layer active. Select the text tool. Font: Housegrind, Size: 75, Foreground: 6e7472. Click canvas and type 'Masked'. Place text at the bottom center of tag. Lower the opacity to 35. Filters>Light & Shadow>Drop Shadow 2, 2, 5, black, 50.
-Open word art. Move right above the texture layer. Place in the center of tag. Lower the opacity to 65. Repeat drop shadow.
-Add your name and copyright. You're done right now if you do not want to animate.
ANIMATION:
This may get a little tricky because there are going to be so many layers, so I will try and explain this the best I can.
First, here is what my layer box looks like. I'm hoping yours will look similar:
-Now we need to merge some layers together. First off, press CTRL+D on your keyboard to make a duplicate of your tag. That way if you mess us, you won't have to undo everything.
-Make your top layer active. Merge all the layers above the texture layer together. So I will be merging credits, border, border shadow, name & wordartbyleah. Rename this merged layer TOP.
-Make TOP invisible by clicking the eye nest to the layer. Now go to Image>Merge Visible Layers. Rename this layer BOTTOM. Now you should have only 2 layers. Make TOP visible again.
-The animation has 20 layers, so we need to duplicate each of our 2 layers 20 times. So make TOP active and duplicate 19 times so you have 20 layers of TOP. Do the same for BOTTOM. Now you should have 40 layers total.
This is where is get a little tricky. We will be doing a lot of rearranging of the layers. So make the layer BOTTOM copy #18 active. Open animation (Go to File>Open As Layers). Make sure you open the PSD file of the animation.
-Now you have a whopping 60 layers! We are going to get it down to 20 layers once we are done.
-We need to lock all the animation layers together so we can move the animation and it moves together. The animation layers names are the number 1-20. So click the space inbetween the eye and the layer.
-I placed my animation to the left side of my tag.
-Move layer 20 below Top copy #18. Move layer BOTTOM below layer 20. We will call this a group of three (to make it easier to understand here in a sec).
Continue doing this. Here is the order of my layers:

-Next, we need to merge each group of 3. Merge Top copy #18 with 20. Now merge this layer with BOTTOM. There is 1 of your finished layers. Continue to merge in groups of 3. Merge the TOP layer with an animation layer, them merge that layer with a BOTTOM layer. Hopefully the make sense. So the next layers you will be merging are TOP copy #17, 19 & BOTTOM Copy. Make sure you don't merge the layer above these with this group of 3.
-Once you have got all your group of 3 layers merged together, you should have 20 layers.
-Now it is time to see if how our animation looks. Go to Filters>Animation>Playback and press play.
-Now it is time to save, finally!
-Go to File>Export. Now type the name you want it saved as followed by .gif. Press export. It may ask you to crop, so go ahead and crop. In the next box, make sure to check near animation, then export and your finished!
Subscribe to:
Post Comments
(Atom)
Labels
12x12 Layout
A Taggers Scrap
Animated
Announcements
Art of Freya
Basic tuts
Blog Trains
CDO
Cluster Frame
CT tags
Extras
Forum Set
Freebies
FTU CU
FTU Kits
FTU tuts
Holiday
Jackie's Jewels
Kissing Kate
Masks
PTU Kits
PTU tuts
Quick Pages
Results
Results with Amys kits
Show Offs
Sweet Cravings Scraps
Tasha's Playground
Templates
Timeline Banners
Chit Chat
Blog Archive
-
▼
2013
(230)
-
▼
March
(34)
- Brat Pack Blog Train - Honey to the Bee
- New FTU kit - Rhapsody in Blue
- PTU tut - Grecian Glamour
- PTU Tut-Greek Goddess
- New FTU kit - Dark Passenger
- PTU tut - Kiss my Pink
- New FTU kit - Fairy Garden
- PTU Tut- Rockitudeness Baby
- New Masks
- PTU tut - Happy Easter
- New FTU kit - Snuggle Bunny
- PTU Tut- Hop To It
- PTU Tut- Reflection
- New FTU kit - Shop Til You Drop
- New FTU kit - Fiery Attitude
- Sneak Peek @ FTU Kit Coming Soon
- FTU Tut- St. Patty's 2013
- Fantastically Free Blog Train - Thinking of Spring
- FTU Tut- Masked (Animated)
- CT Tags & Extras
- PTU Tut- Do Not Disturb
- Template 173
- New Template Download Links
- Blingin' The Love Cluster Frame + Extras
- PTU tut - Serenity
- PTU tut - Pretty Pink Princess
- New FTU kit - Funky Punky
- CT Tag and Snags
- PTU Tut- So Sweet
- Former FB Freebies Re-released
- PTU Tut-
- PTU tut - Lavender-Licious
- New FTU kit - Luck O' The Dragon
- Regarding Bandwidth Issue
-
▼
March
(34)


















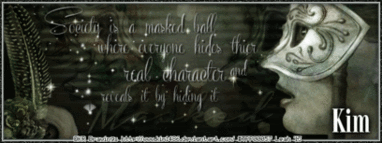


















Hi, I had a really difficult time with this one because I use PSP, but was determined to make it work. Had to do some things a bit differently and lots of undoing and redoing lol but I finished it. Here's my results:
ReplyDeletehttp://images46.fotki.com/v374/photos/3/899543/10774849/JMmaskedMelissa-vi.gif
That looks wonderful Queina!!! I'm glad you were able to adapt the tut for PSP :)
ReplyDelete